
브라더 프린트기 컴퓨터 연결 방법
브라더 프린트기 구성품과 잉크 충전은 모두 하고 오셨나용~
아직 못하신 분은 아래 포스팅 보고 오시기 바랍니다~~~
2023.06.08 - [리뷰] - brother 브라더 잉크젯 프린트기 DCP-T220 내돈내산 구성품 가격 할인 잉크 충전 방법 A4 용지 설정
brother 브라더 잉크젯 프린트기 DCP-T220 내돈내산 구성품 가격 할인 잉크 충전 방법 A4 용지 설정
브라더 프린트기 구성품 원래 카트리지 교환 프린트기를 오래 써왔는데, 잉크가 떨어지면 카트리지를 모두 교체해야 하는데! 정품 가격이 ㅎㄷㄷ 또 정품 아닌 걸 쓰면 기계가 고장난다고 하더
thorrcompany.com
구성품을 보면 아직 안 쓴 연결선이 두 개 있습니다!


먼저 검정 선을 보면 양쪽이 다르게 생겼습니다~!
한쪽은 프린트기에 꽂고 한 쪽은 플러그에 꽂아 전원이 들어오게 해줍니당
프린트기 버튼이 있는 옆 쪽을 바라보면 저렇게 구멍이 나 있습니다
그 부분에 검정 선을 가볍게 연결해 줍니다~


그러면 이런 모양이 됩니다!
그리고 한쪽을 플러그에 꽂아주면 전원 불이 들어옵니다!
이번에는 흰색 선을 연결해 봅니다
흰 선은 검정 선과 달리 비슷하게 생겨 모양을 잘 구분해 주어야 합니다!
한쪽은 프린트기에 꽂고 한 쪽은 컴퓨터에 꽂아 두 기기가 연결되어야 합니다
프린트기 복사하는 부분을 열어 자세히 보면 공간이 있습니다


버튼 위쪽으로 빈 공간이 있는데 바로 이곳에 선을 꽂아주면 됩니당
usb 네모 모양 말고 반달 모양으로 생긴 부분을 오른쪽 사진에 보이는 방향대로 만들어 꽂아주면 됩니당

이렇게!
뚜껑을 다시 덮어도 선이 걸리지 않게 옆으로 살짝 빼주면 됩니다
반대쪽은 컴퓨터 본체에 연결해야 하는데
usb 모양으로 본체 앞이나 뒤 어디든 usb 모양에 꽂아주면 연결 끝입니다!!!
이제 연결이 잘 되었는지, 잉크 충전이 잘 되었는지 확인을 해 볼 차례입니다
테스트 용지를 뽑아야 하는데 아직 프로그램 설치가 안 되어 있어서
프린트기 자체에서 테스트 용지를 뽑아야 합니다
아까 복사하는 부분 뚜껑에 그림으로 표시가 되어 있습니다

1. 중지 버튼과 복사 바로가기 버튼을 동시에 눌러줍니다
2. 물방울 모양에 불이 깜빡깜빡 들어오는 것을 확인합니다
3. 아래 초록색 버튼을 3초 이상 꾹 눌러줍니다

그러면 이렇게 중지 버튼 옆 불빛과 물방울 불빛이 같이 깜빡이기 시작합니다
전원이 들어오는 동시에 웅하며 돌아가는 소리가 계속 나는데,
방금 이 작업을 하면 잠시 후 프린트 되는 소리가 나며 종이 한 장이 나옵니다!

바로 테스트 용지입니다!
오른쪽과 같이 모든 색상이 고르고 선명하게 나오면 성공입니당^0^
브라더 프린트기 프로그램 설치 방법
이제 컴퓨터에 프로그램을 설치해 보겠습니다
PC일 경우 : setup.brother.com 으로 들어가 줍니다
이 모델은 모바일 기기로도 프린트가 가능해
모바일일 경우 : brother.com/apps 로 접속하면 어플을 다운로드할 수 있습니다
저는 PC로 사용할 거라 PC 버전으로 알려드리겠습니다
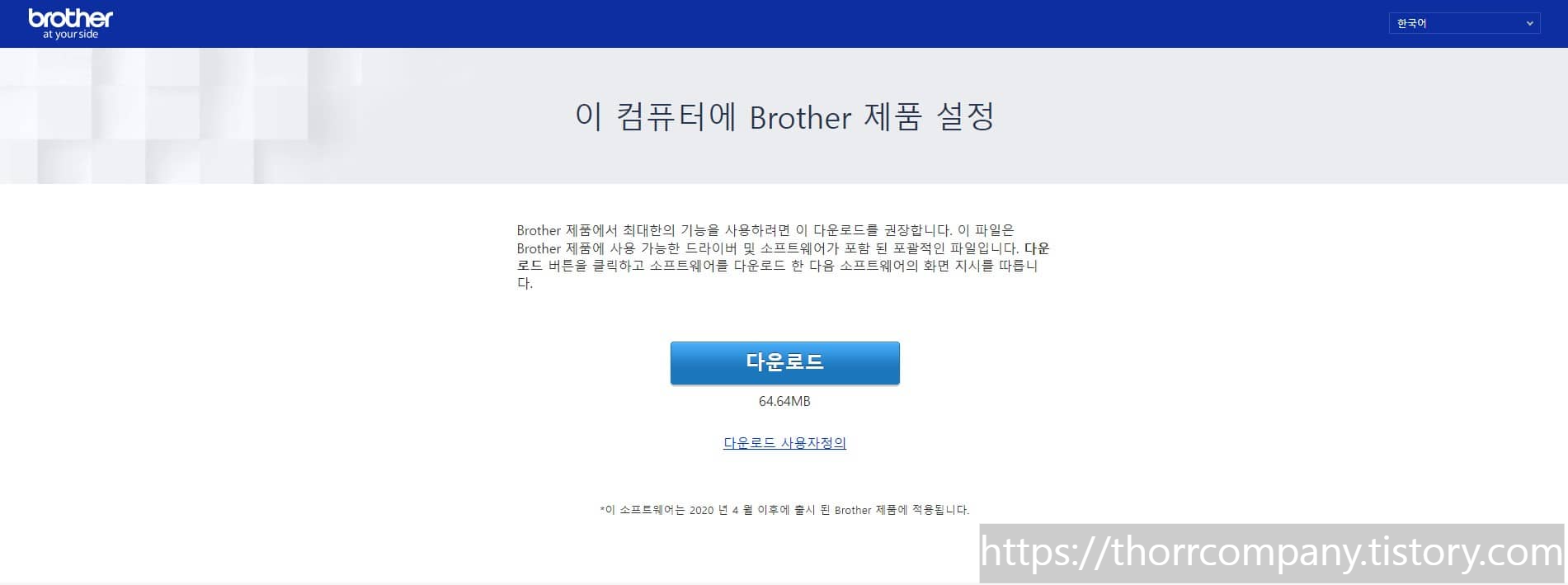
사이트에 접속하면 이런 화면이 나옵니다
파란 다운로드 버튼을 눌러줍니당

동의 및 다운로드 화면이 나오면 동의 부분에 체크를 하고 다운로드를 진행합니다
그러면 설치 파일을 받을 수 있는데 변경 허용에 네를 선택해 설치 파일을 받아줍니다
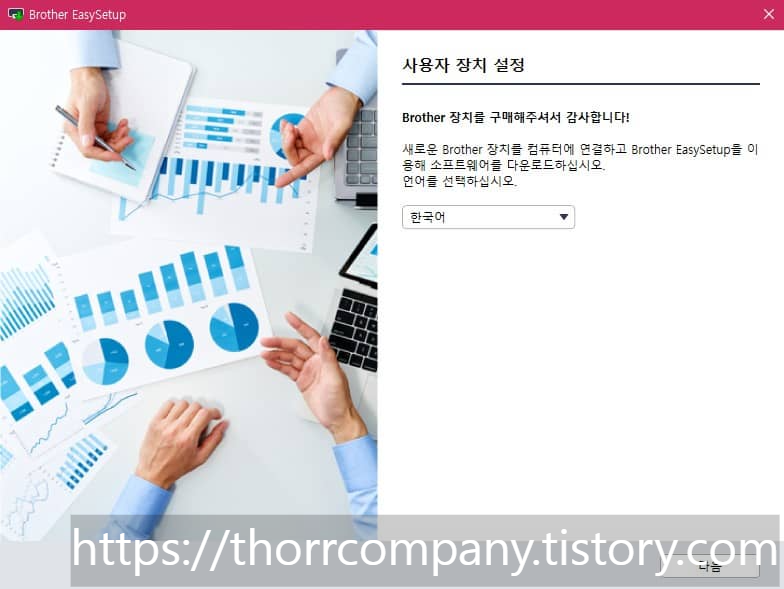
설치가 되면 위와 같은 화면이 나옵니다
한국어를 확인하고 다음을 눌러주세요
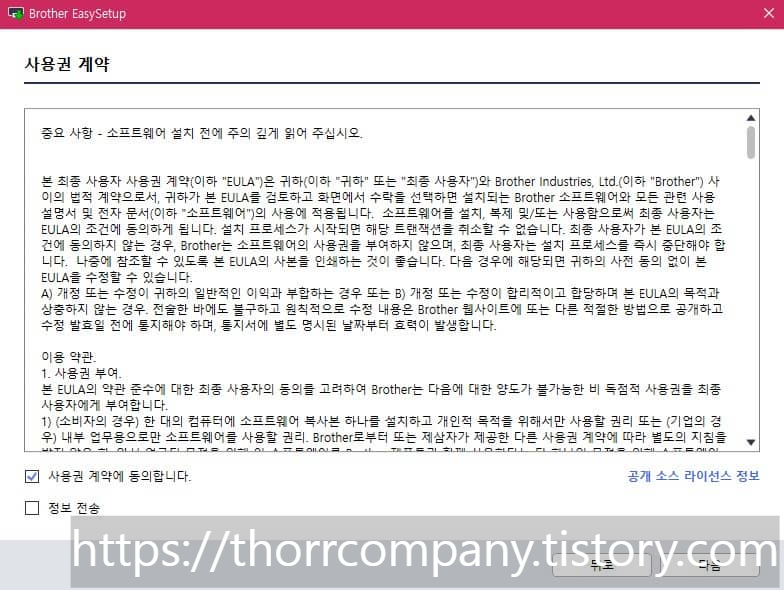
사용권 계약 동의가 나오는데 여기서는 정보 전송 체크를 해제해도
사용권 계약에 동의만 체크를 해주면 다음 버튼이 생깁니다
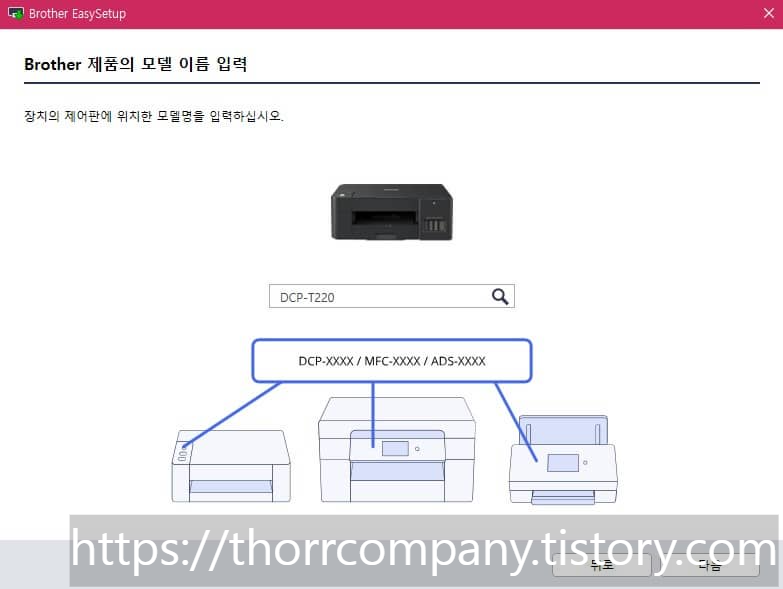
이제 모델명을 입력할 차례입니다
각자에 맞는 모델명을 입력해 주면 해당 프린트기로 모양이 바뀝니당
저는 DCP-T220을 입력해 주었습니다
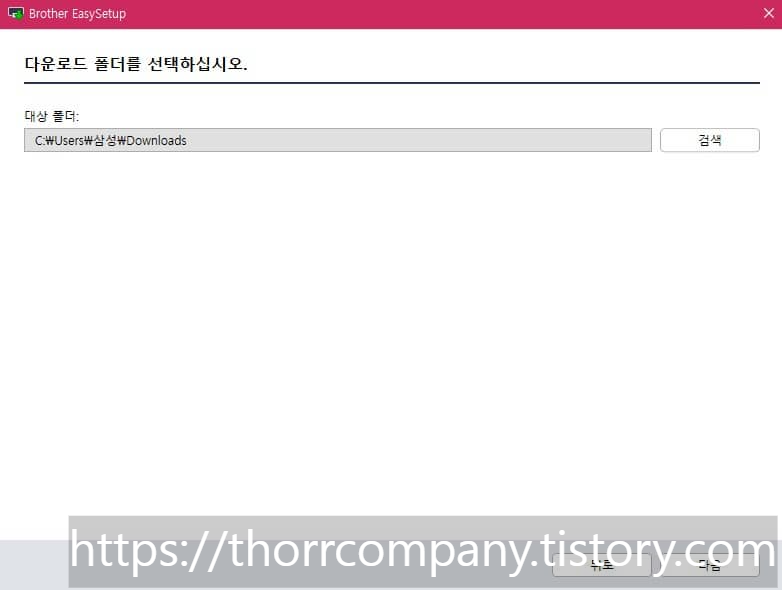
다운로드 파일을 저장할 위치를 골라주고 다음을 선택합니다
저는 다운로드 파일이라고 되어있는 그대로 두었습니당
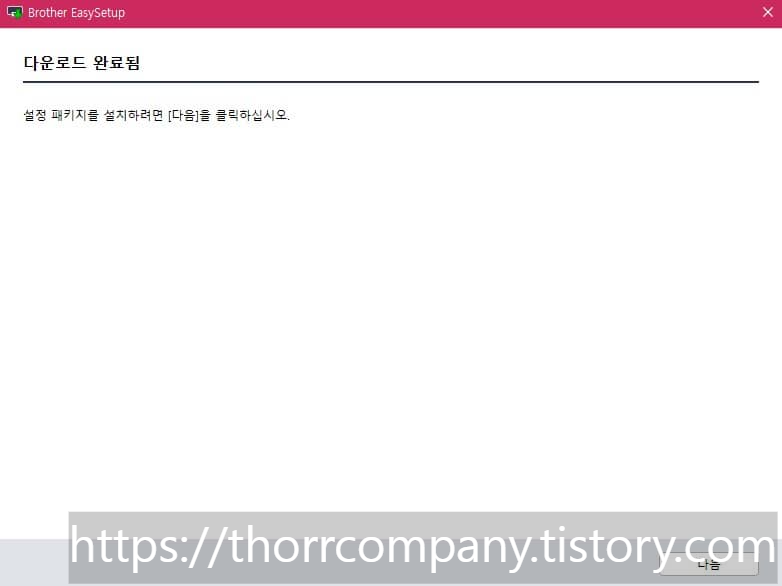
그러면 다운로드 완료가 되었다고 나옵니다
다음을 누르면 여러 가지 파일을 다운로드한 후 또 다른 창이 뜹니다
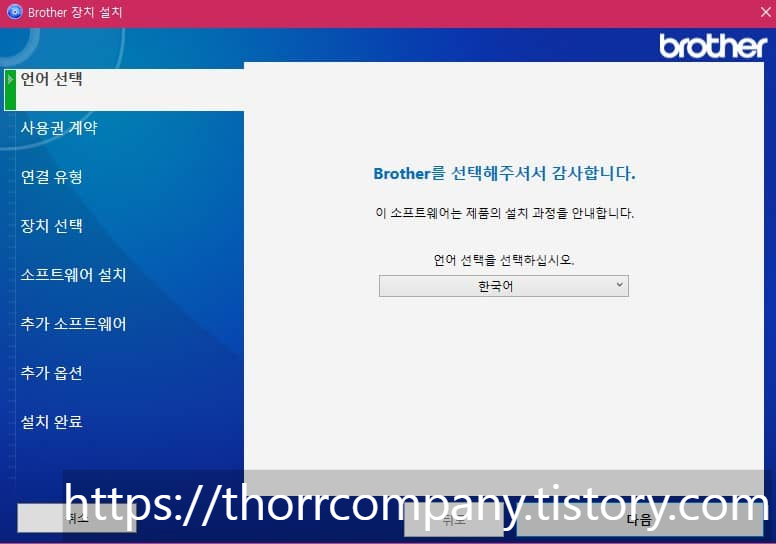
언어 선택은 당연히 한국어로 하고 다음을 눌러줍니다
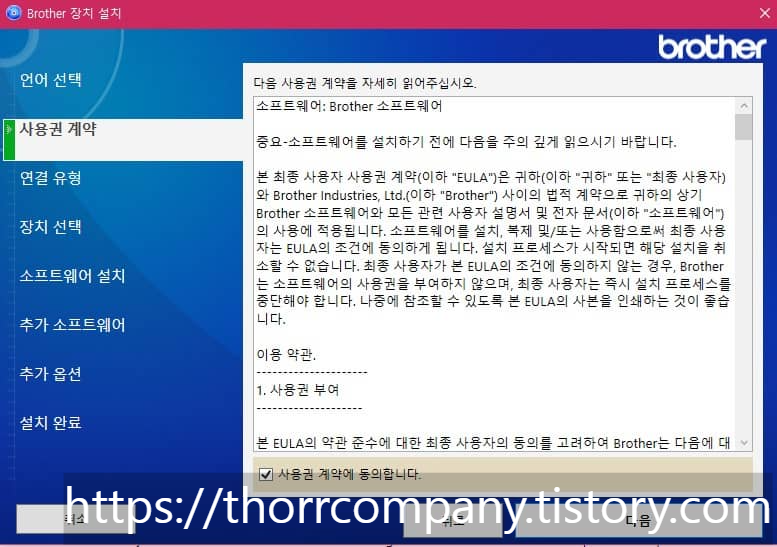
사용권 계약도 동의해 줍니다
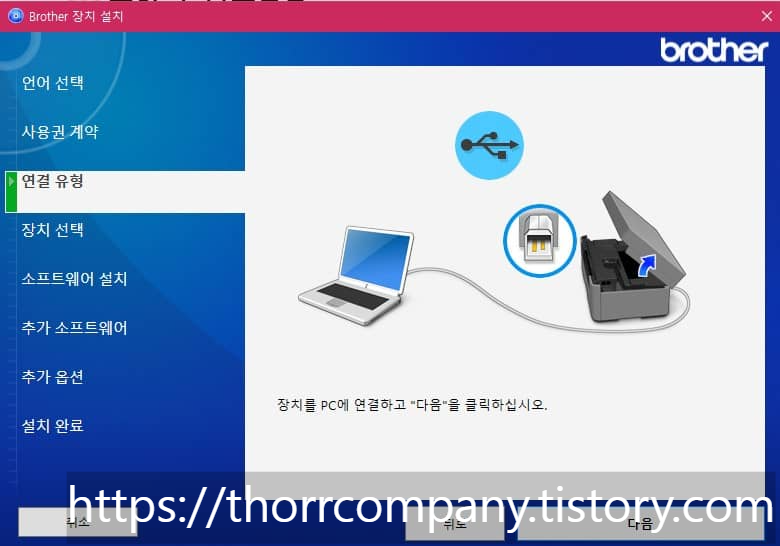
아까 usb 선을 잘 꽂았다면 다음 버튼을 누를 수 있습니다
눌러지지 않는다면 흰 선 양쪽이 잘 꽂혀 있는지 확인해 보시기 바랍니다

장치 선택에서 모델 이름을 확인하고 표준(권장)으로 선택 후 다음을 눌러줍니당
그러면 자동으로 소프트웨어가 설치됩니다
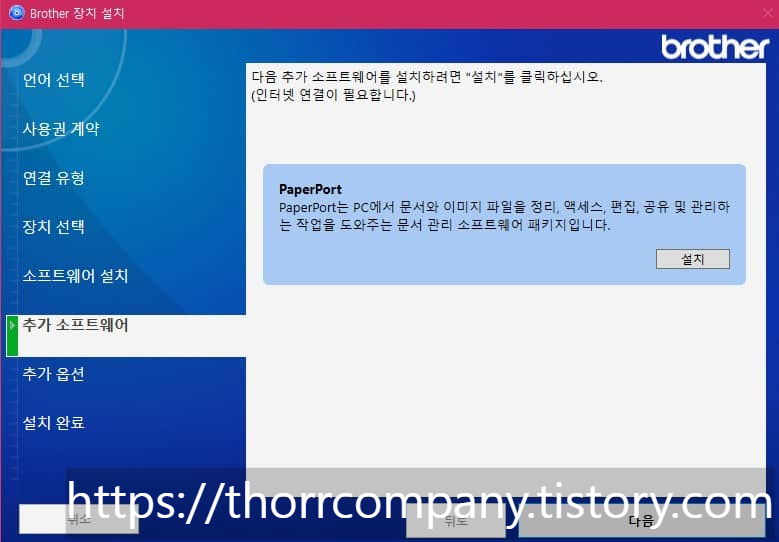
추가 소프트웨어는 선택이니 저는 설치하지 않고 넘어갔습니다

추가 옵션에서 제품 조사 및 지원 프로그램도 체크 해체 후 다음을 선택해 줍니다
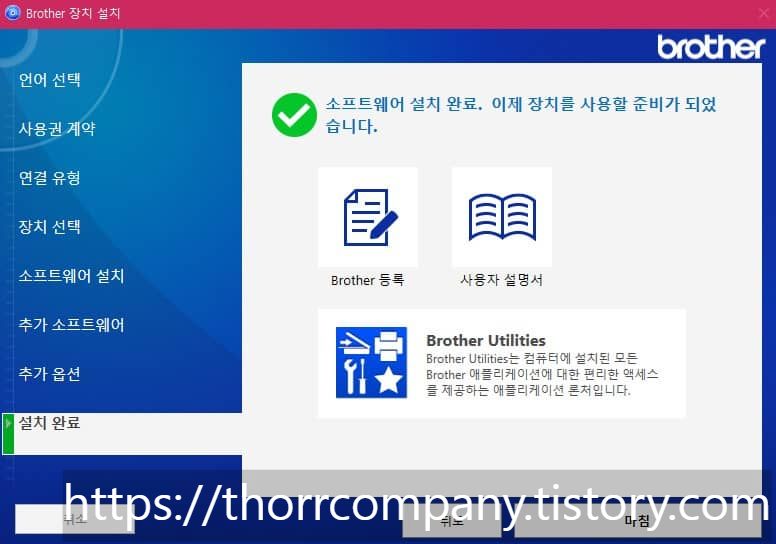
그러면 설치 완료 화면이 뜹니다!
이제 마침을 누르면 프린트기를 정상으로 사용할 수 있습니당
이후에 업데이트 창이 뜨는데 이 부분은 알아서 선택하시면 됩니당
잉크젯 프린트기 사용해 보니 속도도 괜찮고 프린트 품질도 좋아서 만족이었습니다
그런데 살짝 레이저 프린트기보다 연하게 나오는 것 같았습니다
계속 사용하다 보면 진하게 나올지 모르겠지만 몇 번 해본 결과 아직은 약간 검정이 진회색으로 프린트됩니다
여기까지 브라더 프린트기 설치 가이드였습니다~~
도움이 되셨을까용
그럼 다음에 더 유용한 포스팅으로 찾아오겠습니당
안뇽~★
2023.06.08 - [리뷰] - brother 브라더 잉크젯 프린트기 DCP-T220 내돈내산 구성품 가격 할인 잉크 충전 방법 A4 용지 설정
brother 브라더 잉크젯 프린트기 DCP-T220 내돈내산 구성품 가격 할인 잉크 충전 방법 A4 용지 설정
브라더 프린트기 구성품 원래 카트리지 교환 프린트기를 오래 써왔는데, 잉크가 떨어지면 카트리지를 모두 교체해야 하는데! 정품 가격이 ㅎㄷㄷ 또 정품 아닌 걸 쓰면 기계가 고장난다고 하더
thorrcompany.com
'리뷰' 카테고리의 다른 글
| 생일케이크 배스킨라빈스 케이크 가격 미니 골라먹는 와츄원 크기 (0) | 2023.07.03 |
|---|---|
| 너드 시나몬 토스트 크런치 미국 과자 추천 (오레오 스틱, 리세스 피넛버터, 사워패치키즈) (0) | 2023.06.29 |
| brother 브라더 잉크젯 프린트기 DCP-T220 내돈내산 구성품 가격 할인 잉크 충전 방법 A4 용지 설정 (0) | 2023.06.08 |
| 삼성 비스포크 냉장고 스마트폰 어플 smart things 한 달 사용 후기, 사용법, 에너지 절약, 사용 이력 확인 (0) | 2023.06.07 |
| 삼성 비스포크 냉장고 위스키볼 아이스 손쉽게 만들기 & 나만의 냉장고 설정 버튼 조작법 (0) | 2023.06.06 |









댓글